
Hori Flex Adaptive Controller Settings App Download
App Overview
By using the dedicated Hori Flex Controller Settings App, the assigned button functions of the switch and joystick settings can be changed. Assigned settings can be saved as a profile. Up to 12 profiles can be saved, six for the Nintendo Switch and six for Windows PC.
Download
Depending on operating system, browser, security software, etc., a security warning may appear when downloading or opening the app. If this occurs, please click “Accept” or “Continue” to download or open the app.
Language Settings
Language settings can be changed by clicking on the drop down menu in the top right hand corner of the app.
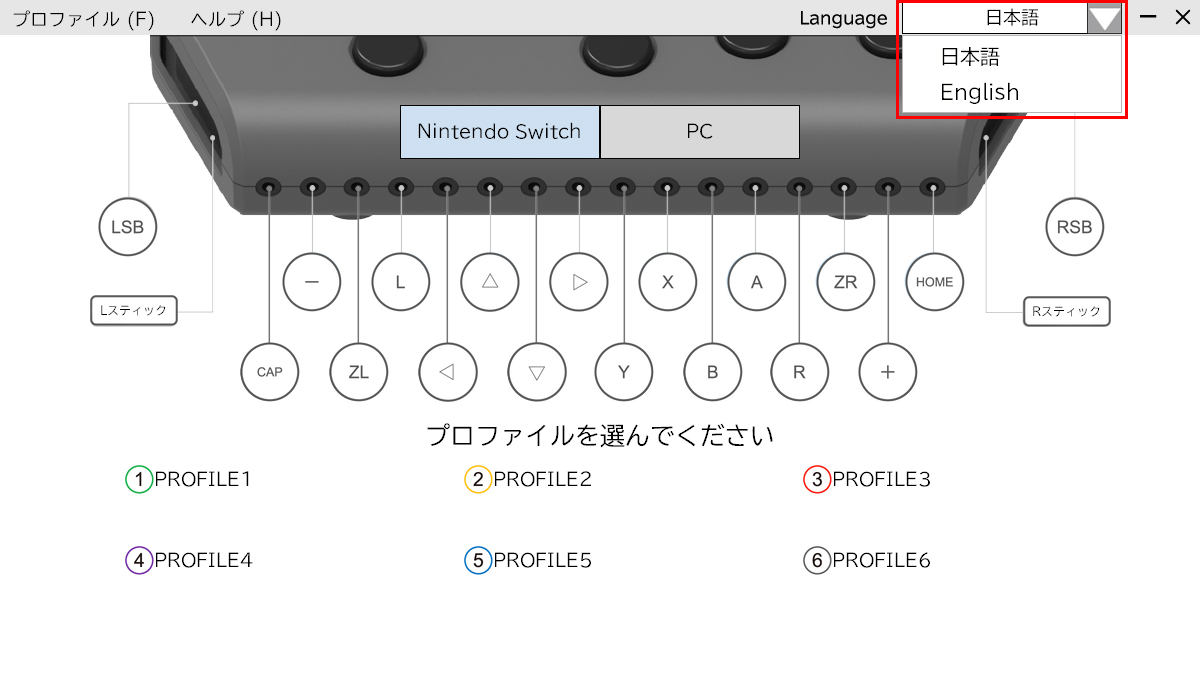
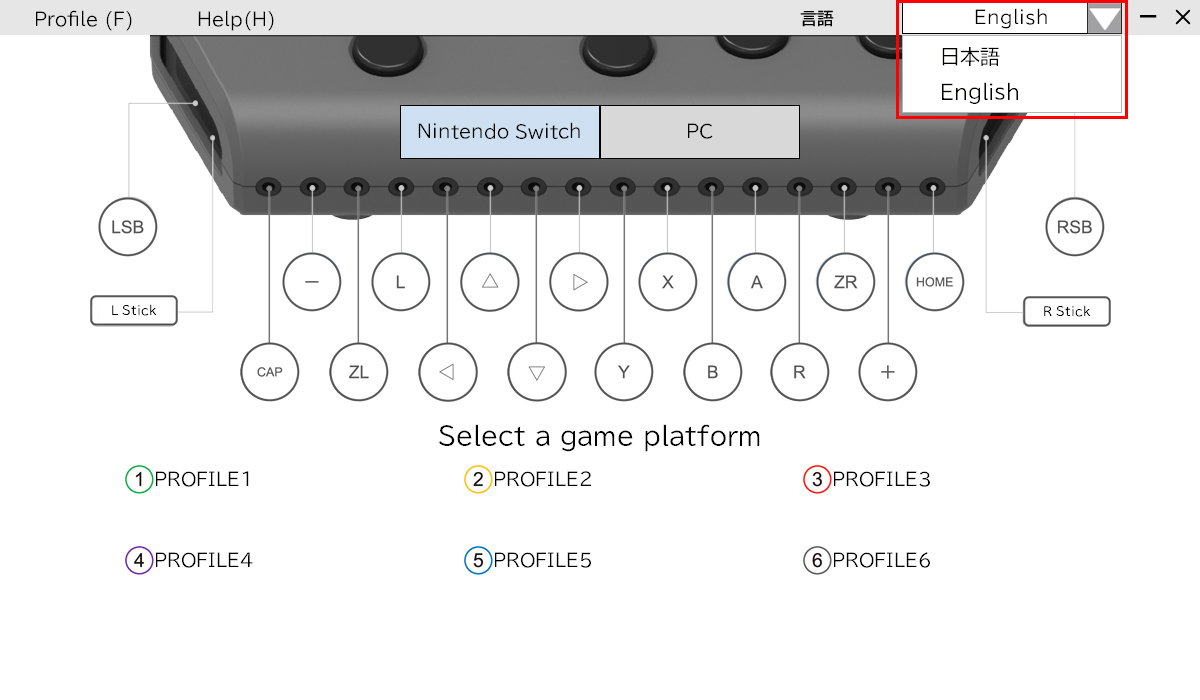
Profile Settings
Assigned settings can be saved as a profile.
Up to 12 profiles can be saved, six for the Nintendo Switch and six for PC.
Specific Terminology
Assign– To change or pick a different function for something (ie, a button)
Profile– Assigned settings that have been saved
Settings
Select which type of profile to save.
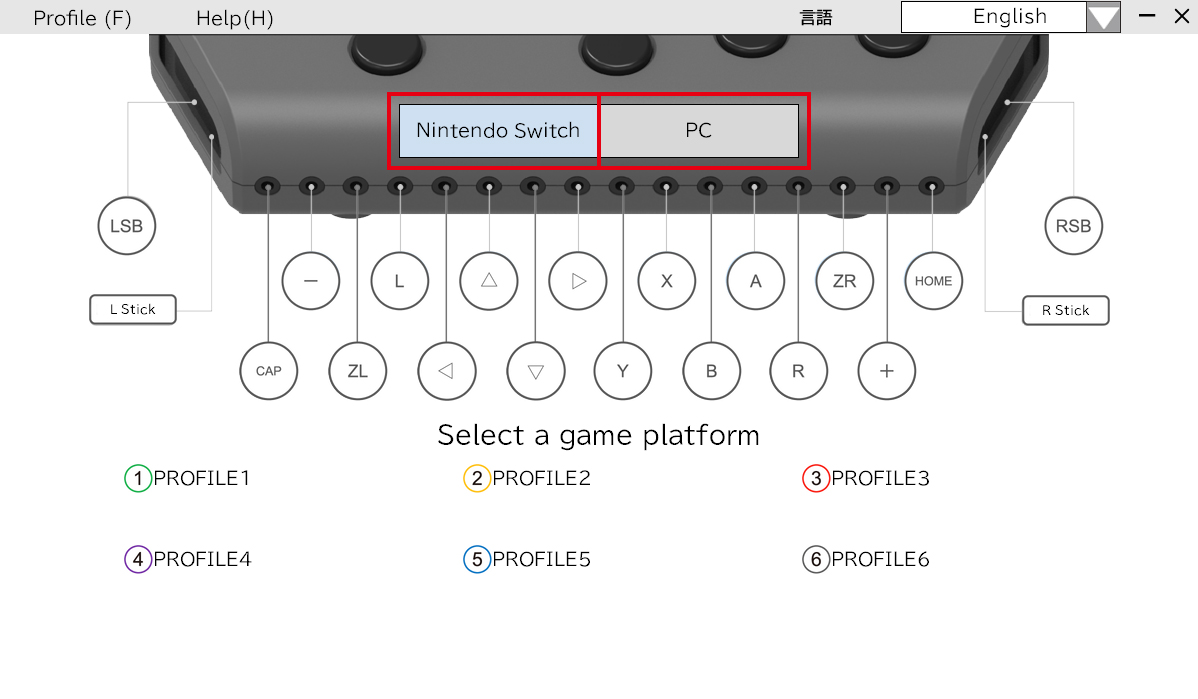
Select which number profile to create.
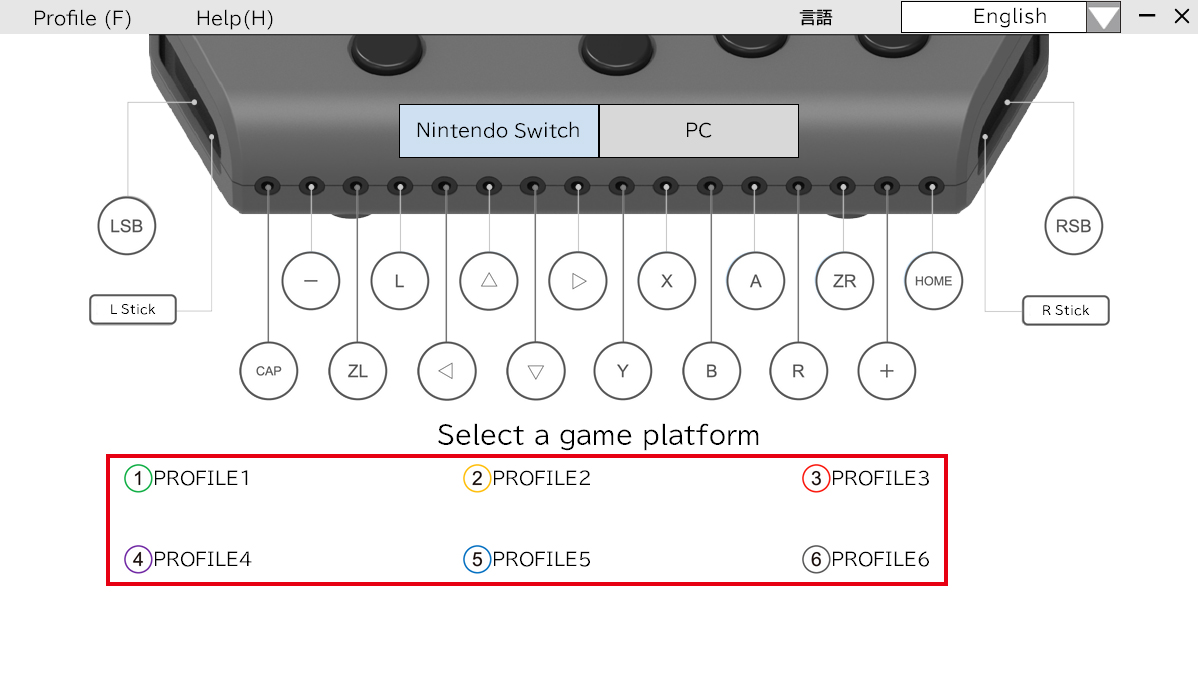
Select if a new profile is being saved or if an existing profile is being edited.
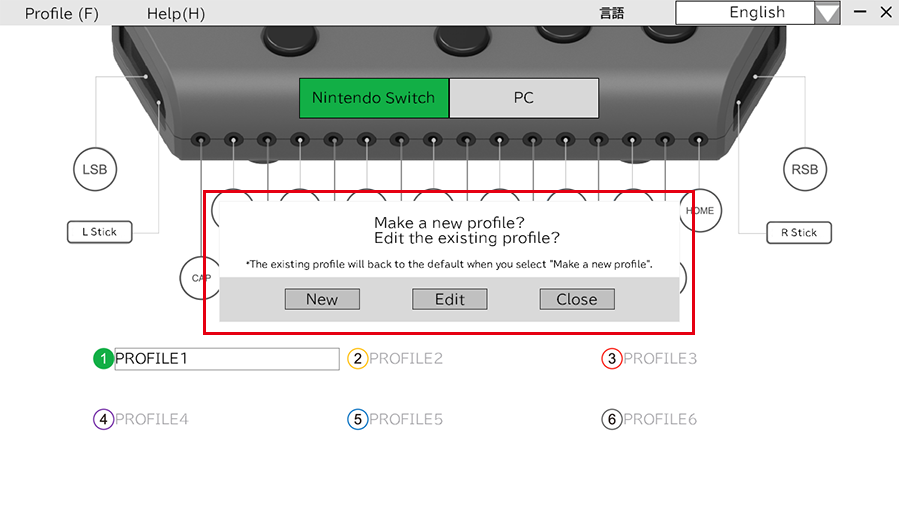
Import & Export
Saved profiles can be imported and exported to a PC.
Select a profile by clicking on “Profile” in the top left-hand corner.
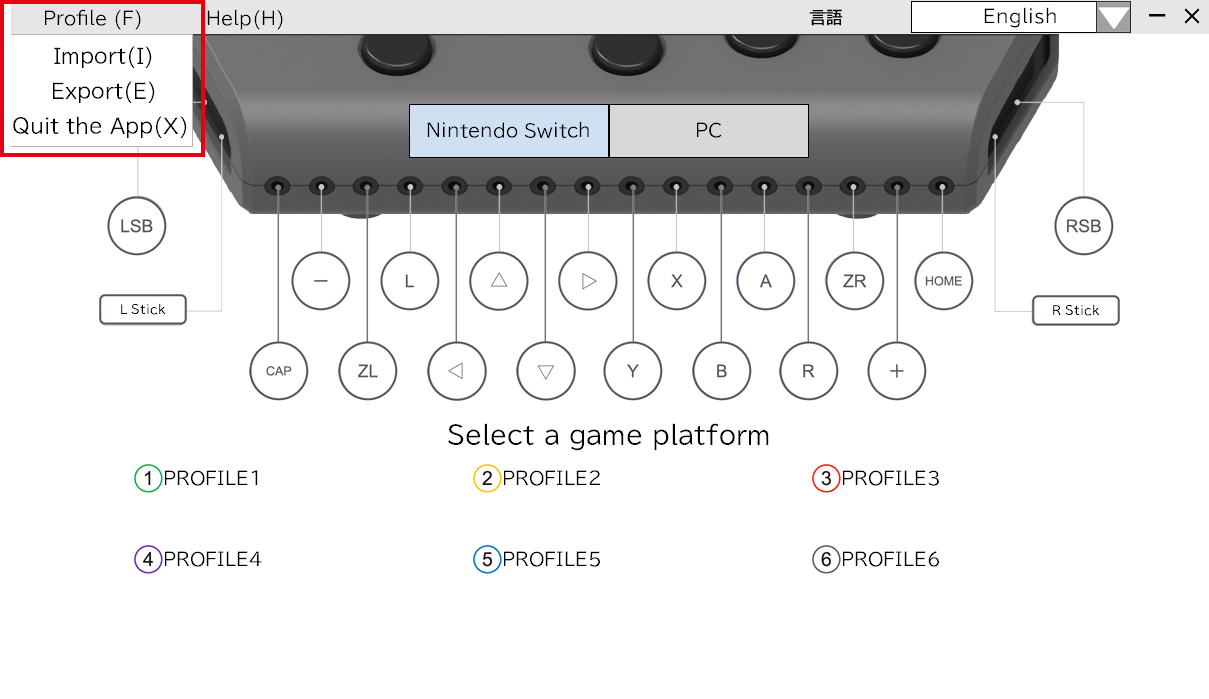
Specific Terminology
Import – Read data saved on a PC
Export – Save data on a PC
Assign Settings
The button assignment and joystick settings of external pushbuttons and joysticks can be changed.
Button Assignment
Click on the button icon to change that button's settings.
Example of button assigning icon:
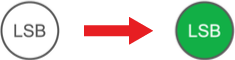
Click the “LSB” icon. The profile that is being edited will change color and a new window will appear, which is where the settings can be edited.
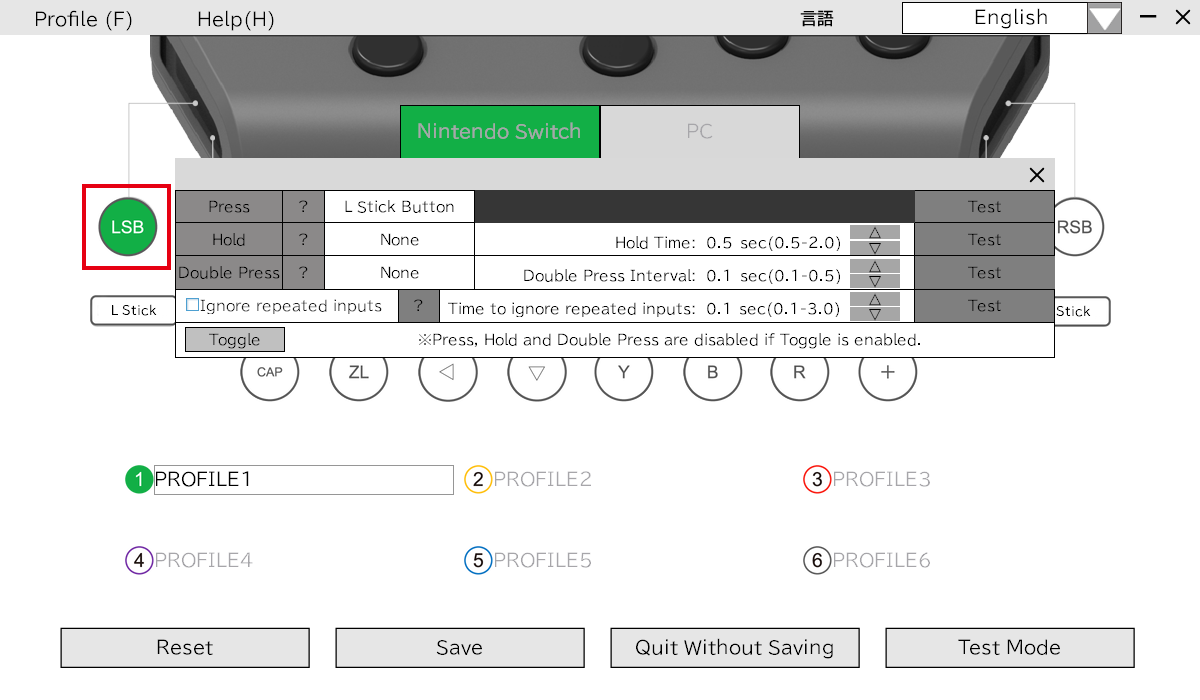
Assignable Modes
| Action | Assignable Button | Details |
|---|---|---|
| Push | All buttons | - |
| Push and Hold | All buttons | Push and Hold: Activation Time 0.5-2.0 Seconds (0.1 Interval) |
| Turbo | All buttons | Turbo Mode: Activation Time 0.1-0.5 Second (0.1 Interval) |
| Disable Turbo Mode | - |
Reduces accidental inputs. Disable Turbo Mode: Deactivation Time 0.1-3.0 Seconds (0.1 Interval) |
| Press and Hold Switch |
All buttons Up to 5 |
Quick button inputs can be changed to push and hold. Push and Hold: Activation Time 0.5-2.0 Seconds (0.1 Interval) |
Assignable Buttons
| Platform | Assignable Buttons |
|---|---|
| Nintendo Switch |
Up Button , Down Button , Left Button , Right Button , Y Button , B Button , A Button , X Button , L Button ,
R Button , ZL Button , ZR Button , L Stick Button , R Stick Button , + Button , - Button , Capture Button , HOME Button |
| PC |
Up Button , Down Button , Left Button , Right Button , Y Button , B Button , A Button , X Button , LB Button ,
RB Button , LT Button , RT Button , L Stick Button , R Stick Button , START Button , BACK Button |
Joystick Settings
Click on the joystick icon to change that joystick's settings.
Example of joystick assigning icon:![]()
Click the “L Stick” icon. The profile that is being edited will change color and a new window will appear, which is where the settings can be edited.
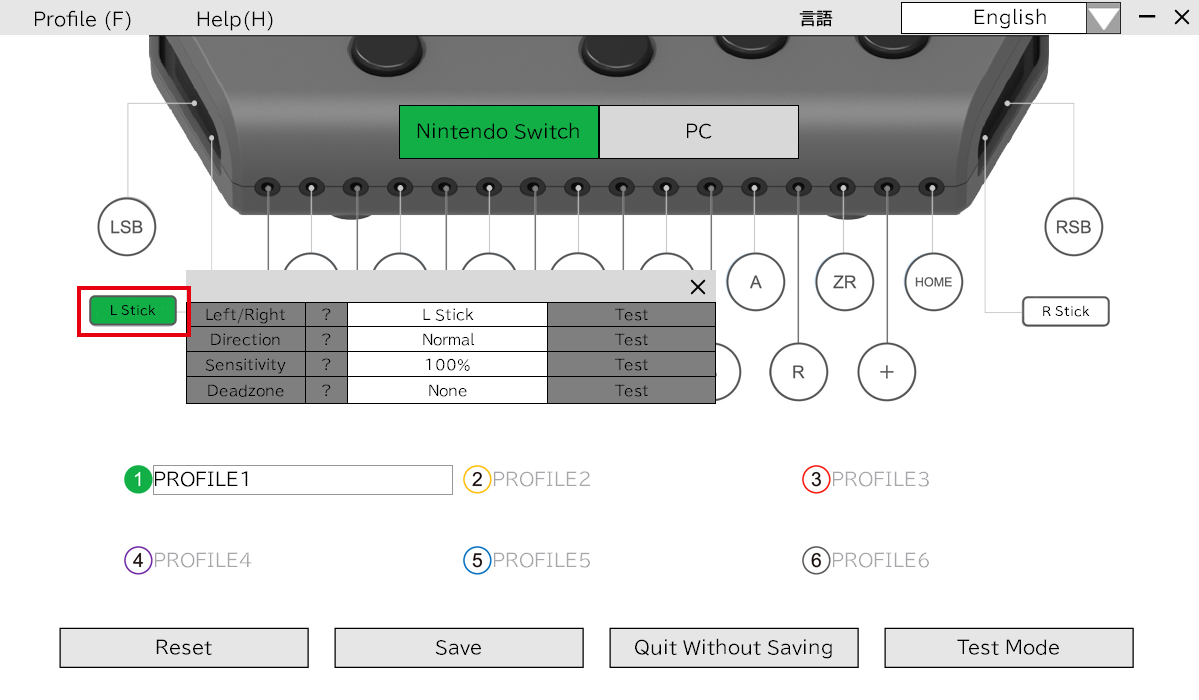
| Settings | Details | Explanation |
|---|---|---|
| Joystick | L Stick, R Stick, N/A | Change which joystick to operate. |
| Orientation | Or: Normal, rotate 90° counterclockwise, rotate 90° clockwise, rotate 180° | Change the orientation of the joystick by 90° at a time. |
| Sensitivity |
25%, 50%, 75%, 100%, 125%, 150%, 175%, 200% |
Make the movement of the joystick faster or slower. |
| Dead Zone | None, 5%, 10%, 25%, 50% | The Joystick Dead Zone can be adjusted to make a set radius of the joystick non-responsive. This may help avoid accidental or unwanted inputs. |
After Assigning Buttons
![]()
Reset a saved profile.
![]()
Save an edited profile.
![]()
Exit profile without saving changes.
![]()
Test buttons while making edits to a profile.
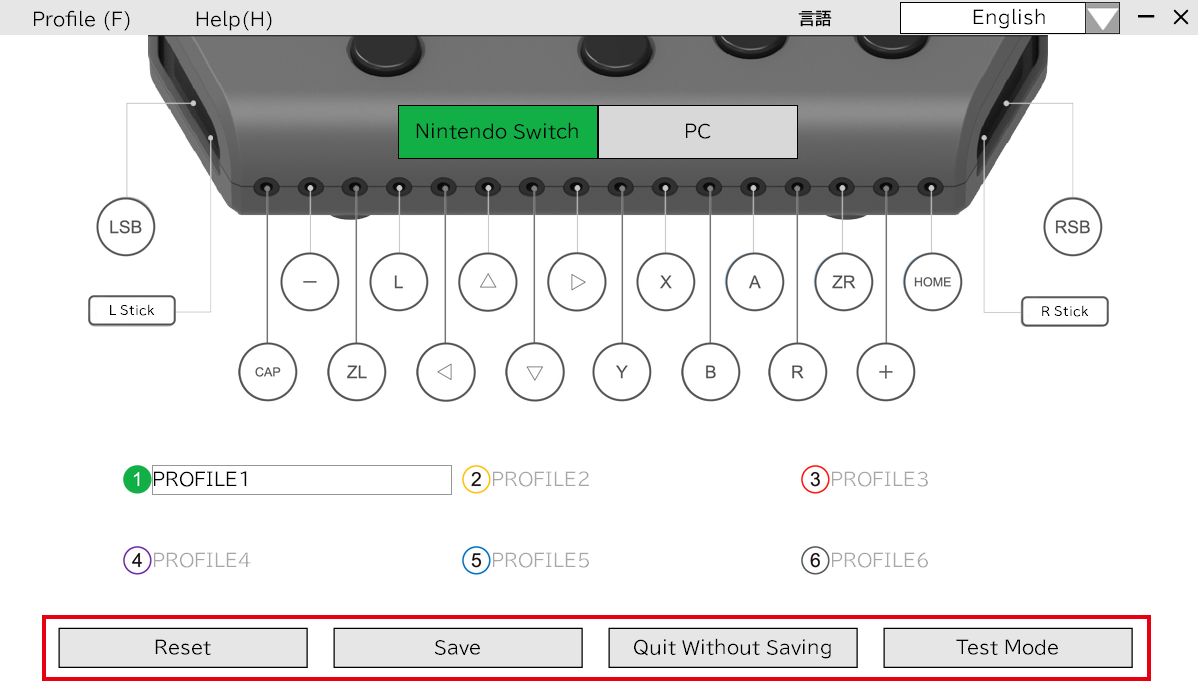
Test Hit Box
If you are unsure of what a function is in the Button Assign or Joystick Settings, click on the “?” icon and it will open in the Help Box.
When opening the “Push” on the Help Box, the following appears:
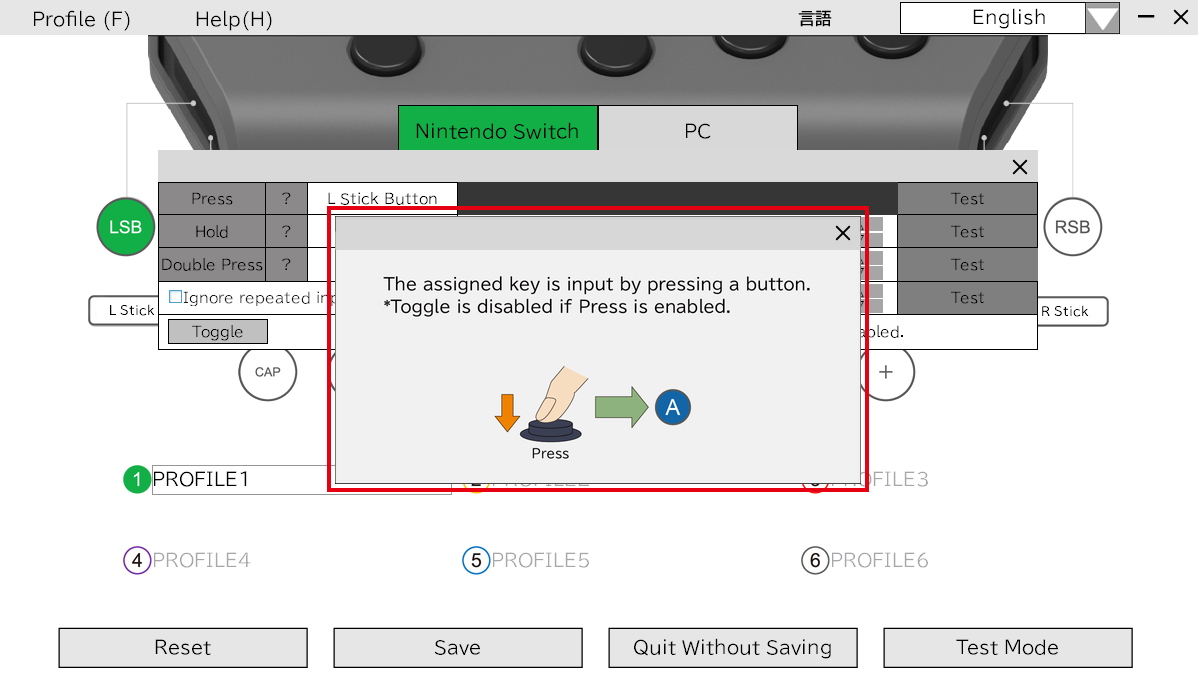
The settings of the assigned buttons and joystick can be tested.
When opening the “Push” on the test:
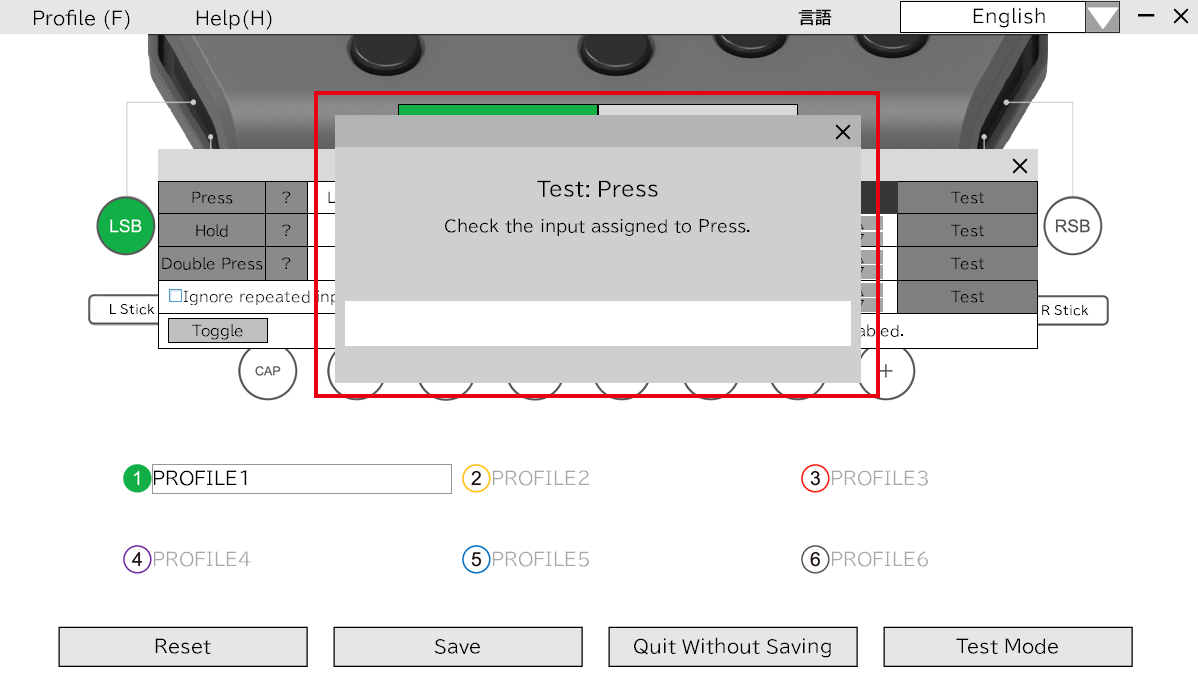
Eye-Gaze Input
(also known as Line-of-sight Input)
This app does not support Eye-Gaze / line-of-sight inputs. For information about compatible line-of-sight apps, please read post “Hori Flex Controller Eye-Gaze App Information”. A Windows PC, a eye-gaze line-of-sight sensor, and video capture unit are required.
No comments
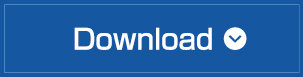








0 comments